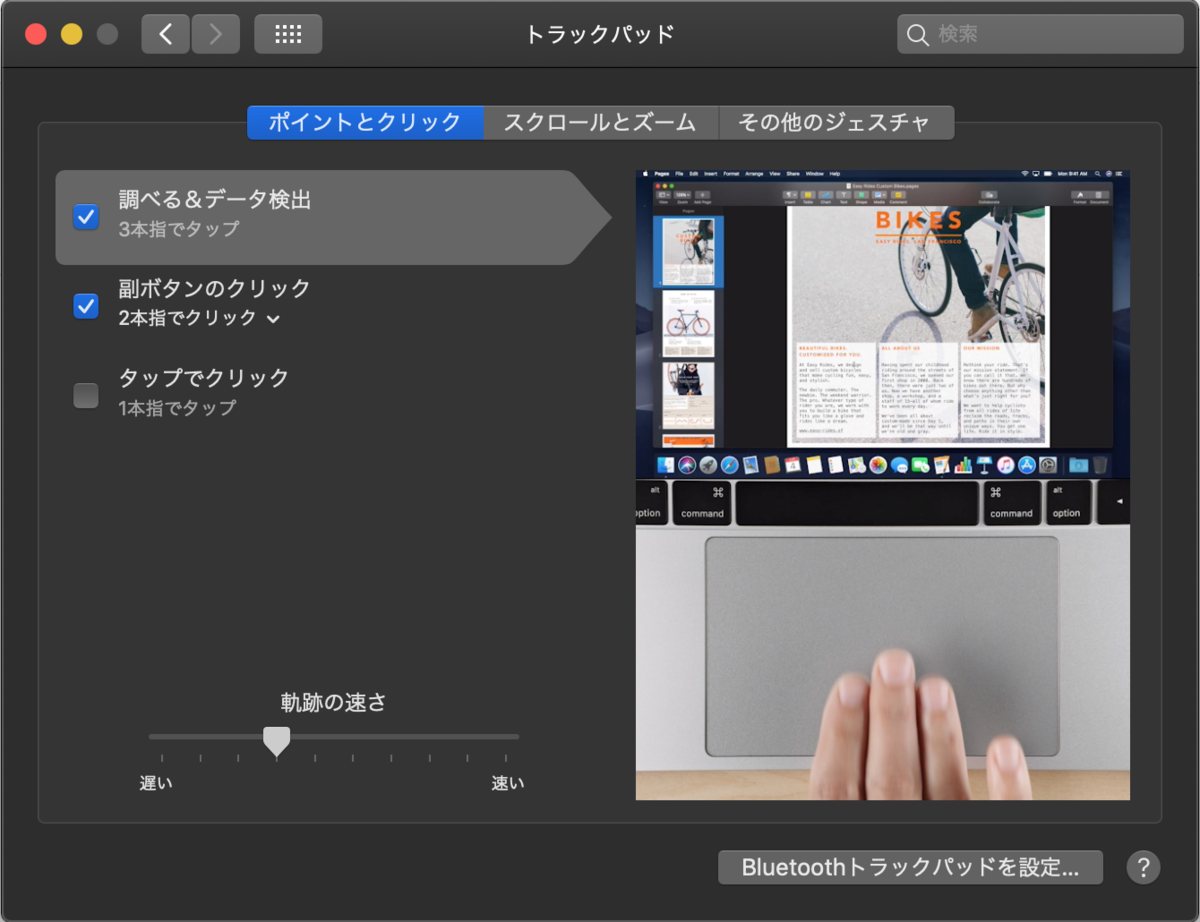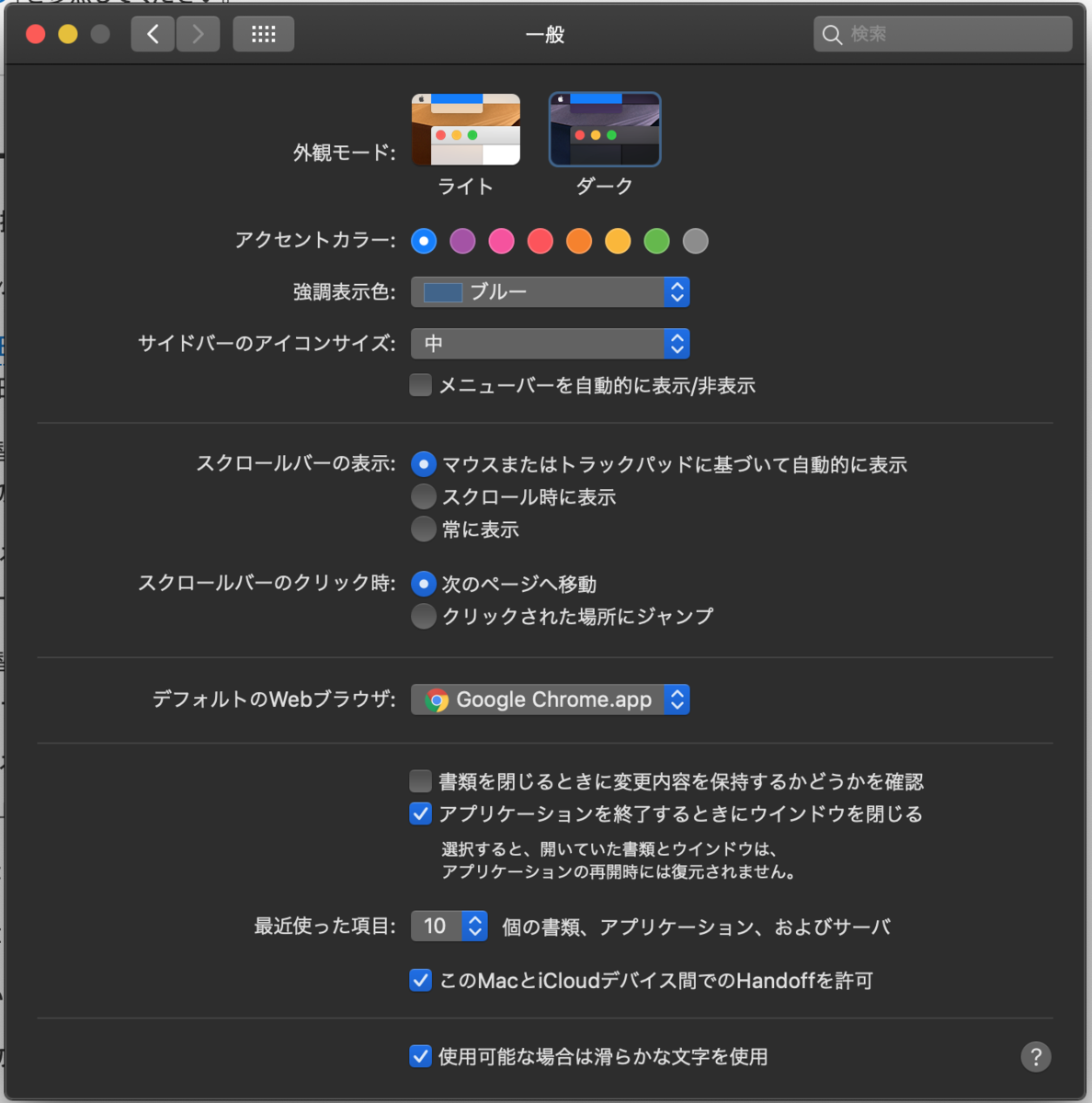Catalinaにアップグレード後Alfredで特定のアプリを検索できない問題
Search Scopeに /System/Applications を追加しましょう。

WindowsでAtomを使ってPlantUMLを書くまでの手順
(追記 2020/03/27)
Web版あるの知ったのでこちらを紹介しておきます。 正直これがあればローカルでの環境設定は不要です。(秘匿性の高い情報を書き込む場合は情報漏えいの恐れもあるので自己責任でお願いします。)
私は現在mac使いですが、windowsの人に手順を伝える際にイケてるまとめがなかったのでまとめることにしました。
必要なもの
AtomでPlantUMLを書くとリアルタイムに描画される環境をセッティングすることがゴールなので、それができるための下準備から順に説明していきます。
Java
Graphvizを動作させるために必要な環境です。
(すでに入っている人も多いと思うので、これはスキップしても大丈夫な場合があります。)
Javaの公式サイトからインストーラをダウンロードして、ダウンロードしたファイルを実行し、普通にインストールしてください。
とはいえ、いくつも種類があるので2020/01/23時点でのおすすめは jdk-8u241-windows-x64.exe です。
おすすめな理由は最新であることと、ただ実行すれば勝手にインストールが始まる形態のインストーラであり、かつ最小パックだからです。
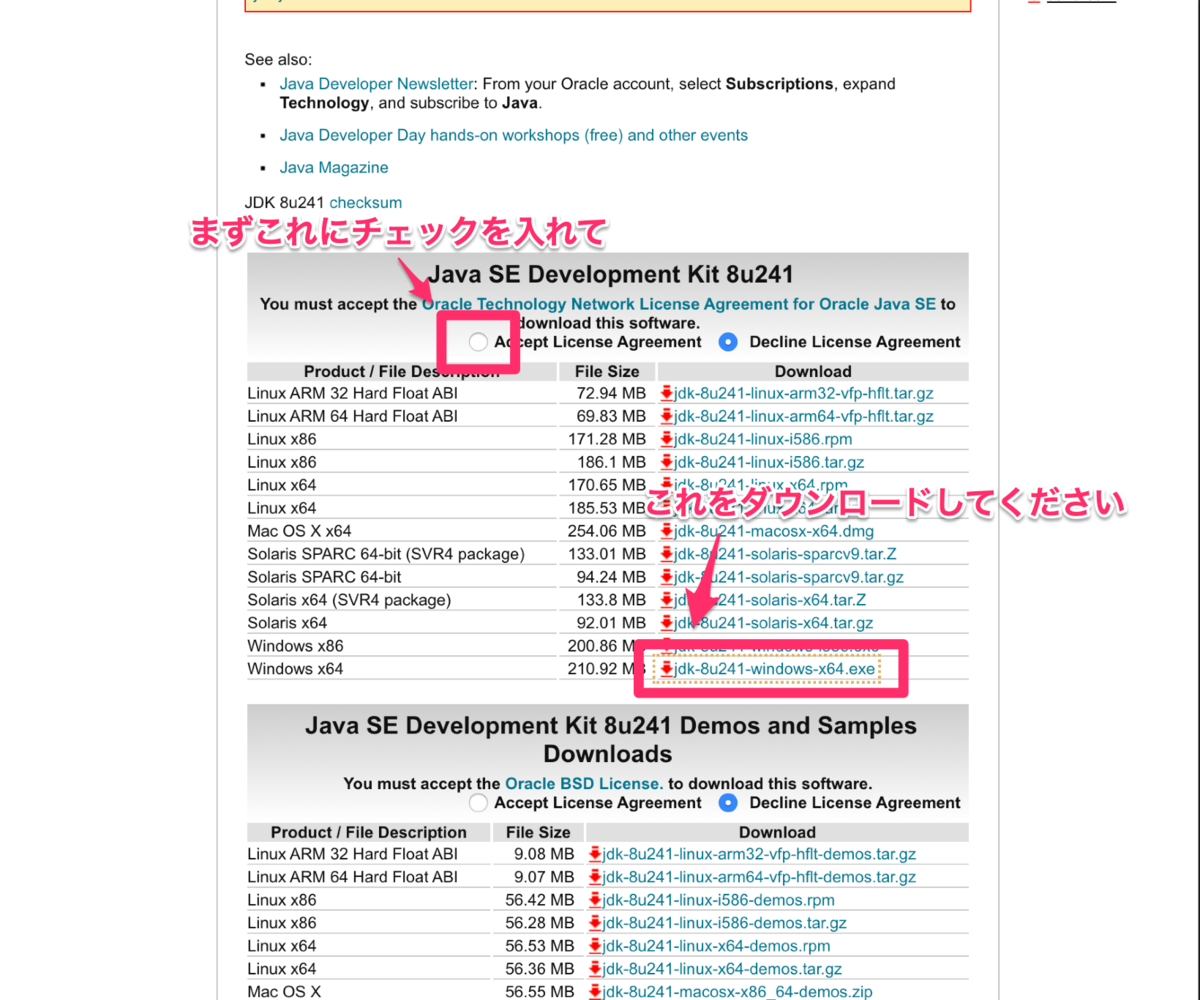
Graphviz
PlantUMLはtextを書くと図を描画してくれるものですが、そのtextから図を生成してくれるライブラリです。
Graphvizの公式サイトからインストーラをダウンロードして、ダウンロードしたファイルを実行し、普通にインストールしてください。
とはいえ、いくつか種類があるので2020/01/23時点でのおすすめはこちらです。
おすすめな理由は安定版であることと、ただ実行すれば勝手にインストールが始まる形態のインストーラであり、かつ最小パックだからです。
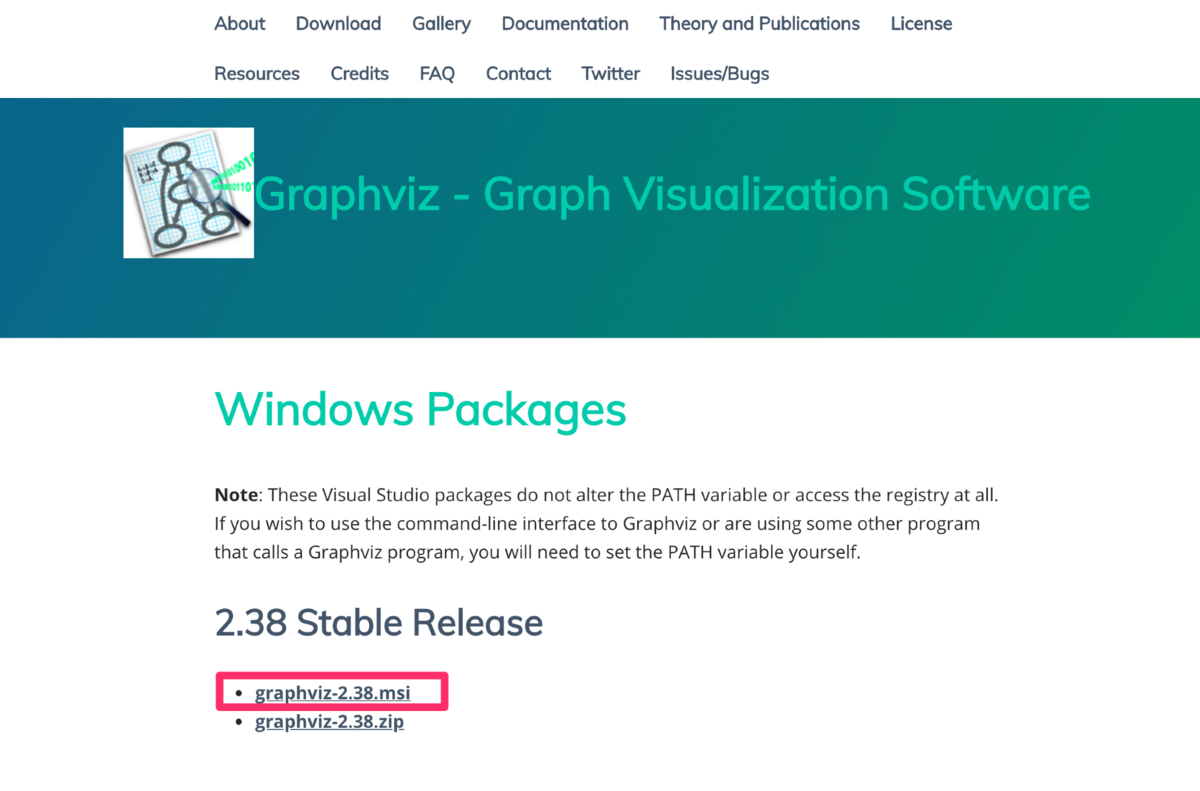
Atom
PlantUMLを書くためのエディタです。 Atomの公式サイトからインストーラファイルをダウンロードして、ダウンロードしたファイルを実行し、普通にインストールしてください。
Atomへのプラグインインストール
続いてAtomに2つのパッケージをインストールします。
- language-plantuml
- plantuml-viewer
素のAtomだけではtextを書くだけで描画はされないので、それを実現するためのパッケージです。
Windwos環境を持っていなくてスクショ取れなくて申し訳ないのですが メニューのHelpでinstallとか入力するとInstall Packege的なメニューの場所が出てくるのでそれを選択してください。
なんとかして↓のような画面にたどり着いてください 🙏
 対象のパッケージ名を入れてインストールします。
対象のパッケージ名を入れてインストールします。
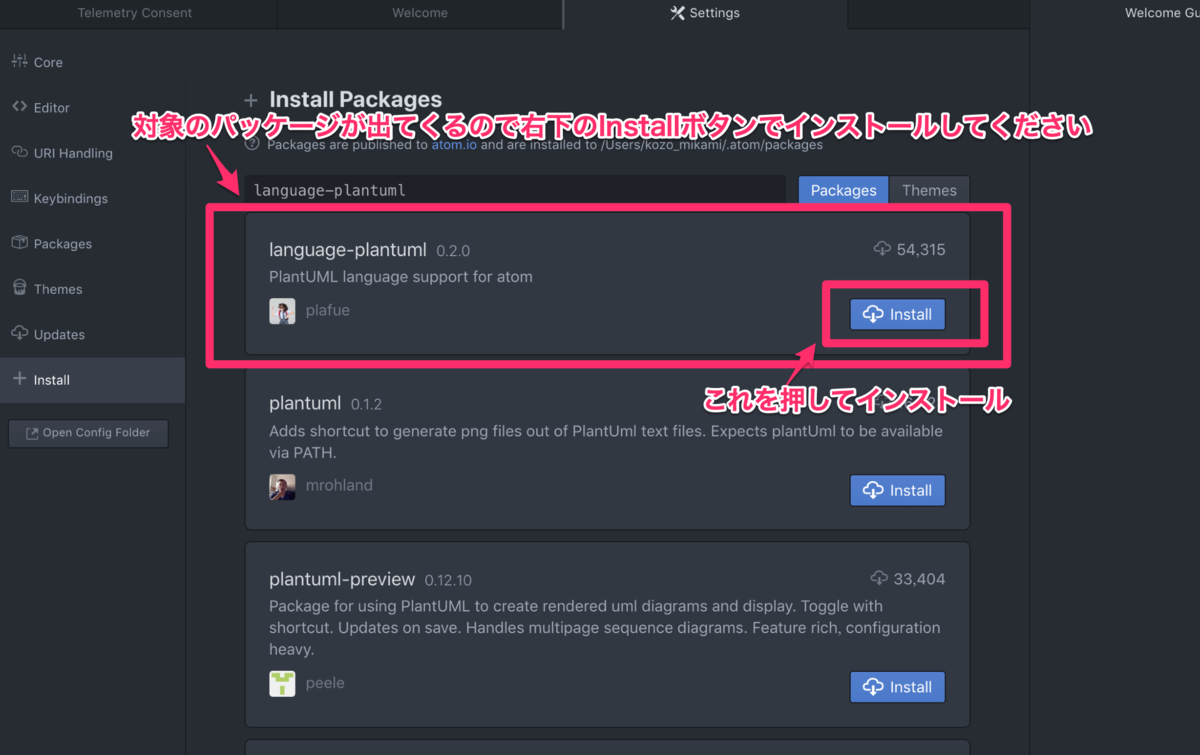
日本語文字化け対策
パッケージを2つとも入れたらplantuml-viewerの設定をします。
このままだと日本語が文字化けしてしまうのでその対策の設定です。
plantuml-viewerの設定を開きます。
 Charsetの項目に
Charsetの項目に UTF-8 と入力します。
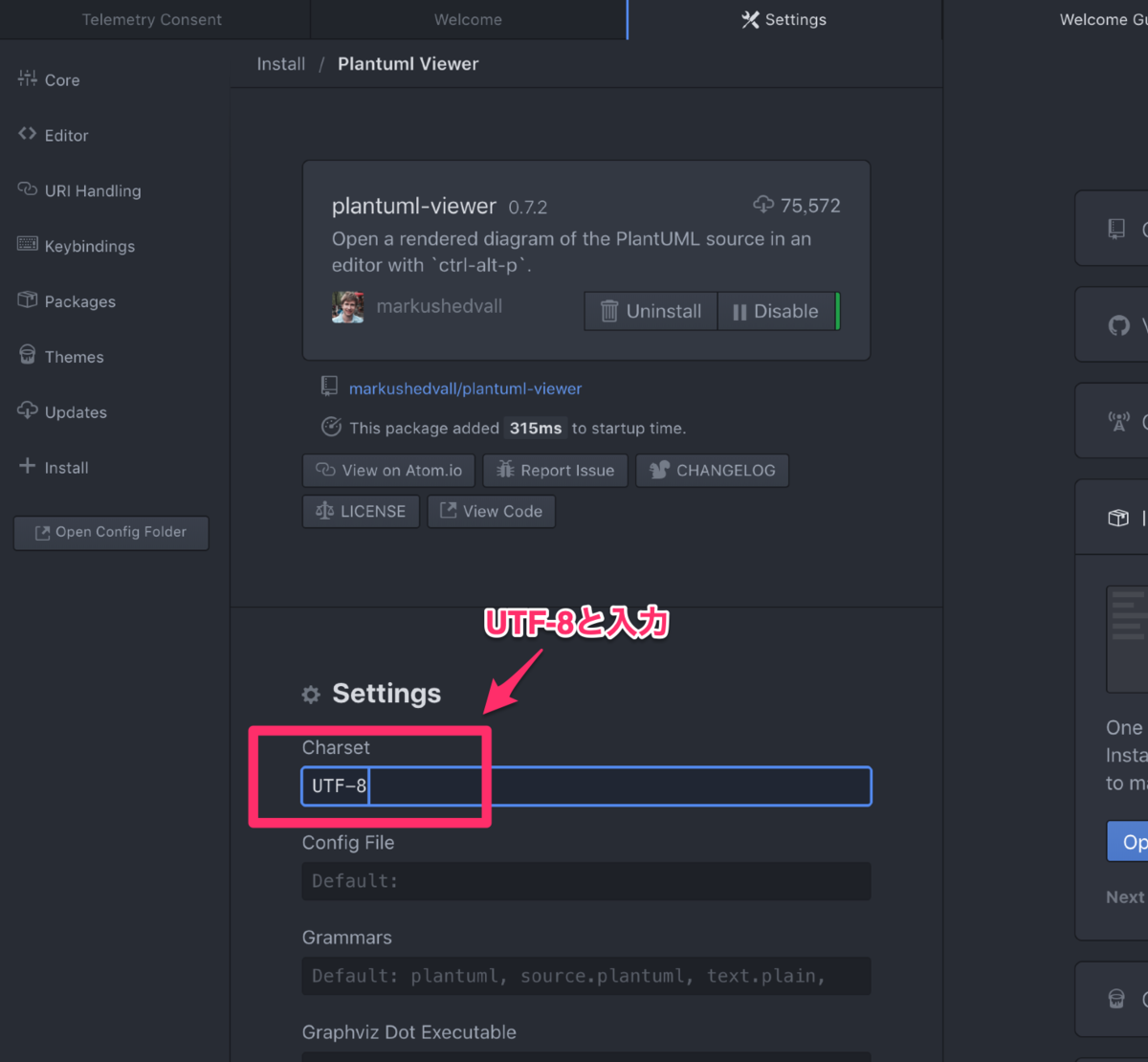
以上で動作環境完成です。
動作確認
以下のtextをコピペしてちゃんと描画されるか確かめましょう。
@startuml start :Javaをインストール; :Graphvizをインストール; :Atomをインストール; :language-plantumlをインストール; :plantuml-viewerをインストール; :日本語文字化け対策; end @enduml
記述したら Ctrl + Alt + P を押してプレビューを出してみましょう。
↓のようになったら成功です。
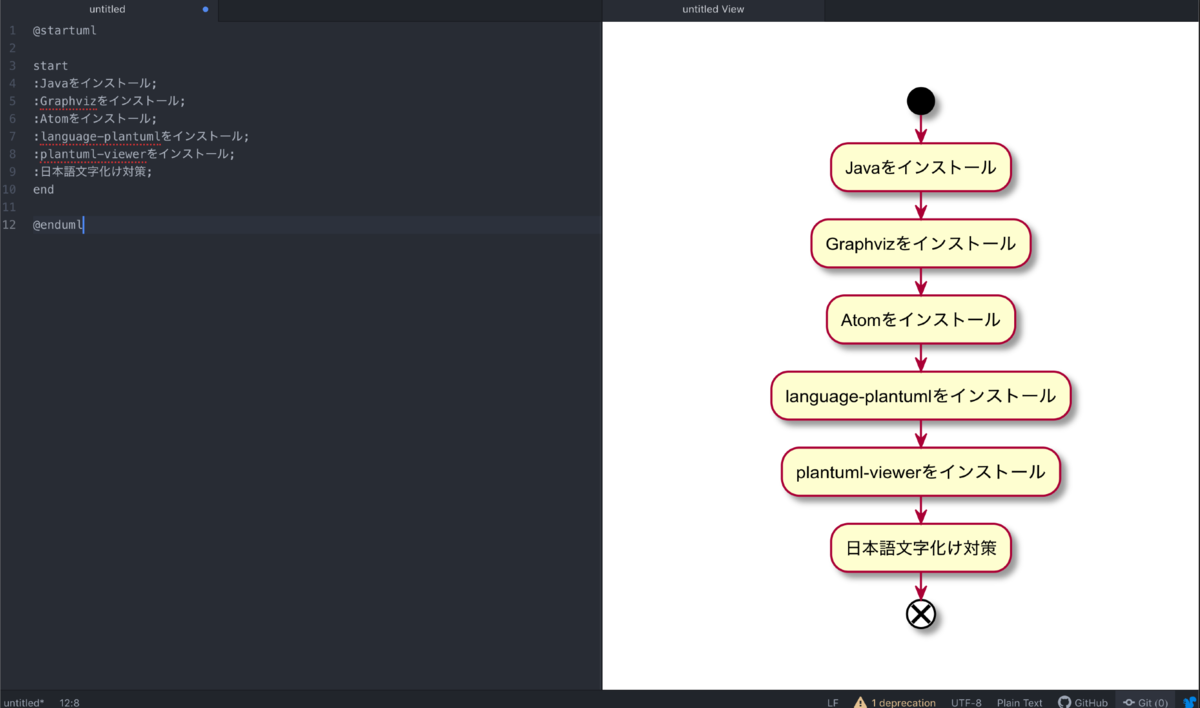
Let's enjoy architecting with PlantUML!
日本百名山等のまとめ
山には様々なメタ情報がありますが、人間に意図的につけられた日本百名山というタグの様な種類の情報もあります。 私は現在関東在住で日本百名山踏破を夫婦で目指しているのですが、自分が訪れた山の百名山的な属性を調べようと思ったときにうまくまとまっているサイトが無かったので自分でまとめることにしました。 主に日本百名山踏破を目指す上で高いカバレッジを目指せそうな百名山系をまとめようと思います。 具体的には以下です。
(spread sheetをパブリッシュしてiframeで埋め込んでるだけなんだけど、パブリッシュしたときに1行目を固定するにはどうすればできるんだろう...)
↓古い見ずらい表
続きを読む自分メモ
PC購入時の設定
- chromeを入れる
- Google日本語入力を入れる
- 言語切替ショートカットキーを変更する
- 入力ソースを変更する
- トラックパッドを設定する
- dark modeにする
- ホットコーナーの設定
- dropboxアプリを入れてスマートシンク設定をする
- alfredを入れる
- alfred2にすること(購入しているライセンスの都合上)
- BetterTouchToolを入れる
- 前のPCから設定をエクスポートしておいたやつをインポートする
- BetterSnapToolを入れる
- 以下をWebでダウンロードして入れる
- Bartender
- HyperSwitch
- 1Password
- iTerm2
- 以下をapp storeから入れる
- Go for Gmail
- Skitch
- Bear
- WinArchiver Lite
- Mini Calender
海水浴所持品チェックシート
個人(必須)編
- 水着
- 家から履いていく
- もちろん下着は着用しない
- 水中で落下させないためにもポケットにファスナーが付いているものを強く推奨する
- 着替えの下着
- 水着を履いていくので忘れないように!
- ノーパンが趣味ならとめないが....
- 着替えのハーフパンツ
- 別にズボンならなんでもいいのだが、個人的にはハーフパンツ以外を夏に履きたくないだけ
- 濡れた水着のままで帰るとか車の人に迷惑すぎるので必ず持って行くこと!
- スーパーの大きめのビニール袋3枚くらい
- 濡れた衣類とかを入れる程度
- タオル3枚くらい
- シャワーから出た時に自分を拭く奴とその後肩に掛けるようの奴と予備
- 凍った飲み物
- 冷たい飲み物が欲しくなるので
- お茶
- 凍った飲み物が溶けるまでの代替品
- ぬるくなってもうまい奴
- 防水の貴重品ケース
- 貴重品置き場は基本的に車内しかないため、海の家とかでいちいち支払いをするために駐車場まで戻らないためにも必要
- 特に車の所有者は鍵を入れる場所として必須
持ってるヤツ

GULL ガル・マリンカプセル GA-5052 (メタリックブルー)
- 出版社/メーカー: GULL
- メディア: その他
- この商品を含むブログを見る
- スノーケル&水中マスク
- 初心者はドライスノーケルがよいと思う(個人的にはドライスノーケルは甘えだと思ってるが、スノーケリングにおいては間違いなく楽)
- 水中マスクはスノーケリングレベルでは単眼でも複眼でもどちらでもよい(複眼だと左右で視力が違う場合に度付きレンズの度を変えることができる)
- ちなみに妙に安い商品を見つけたらシリコン製かゴム製か確認したほうがよい。ゴム製は1回使い切りなので、1回でも利用すると次回からはゴムが変形してマスクに水がガンガン入ってくるので注意。
持ってるヤツ

GULL MANTIS5 マンティス5シリコン (ブラックシリコン&ホワイトシリコン) (ブラストブラック)
- 出版社/メーカー: GULL
- メディア: その他
- この商品を含むブログを見る

GULL カナールステイブル ブラックシリコン GS-3172 ダイビングスノーケル (ブラック, ブラックシリコン)
- 出版社/メーカー: GULL
- メディア: その他
- この商品を含むブログを見る
- スノーケリング用フィン
- 少しでも体力を温存しながら泳ぐためには必須
- 足をふらふらしてるだけで十分進む!
持ってるヤツ

リーフツアラー フィン ストラップフィン RF-14 ブラックフィッシュテールブルー Mサイズ
- 出版社/メーカー: リーフツアラー(REEF TOURER)
- メディア: スポーツ用品
- この商品を含むブログを見る
- アクアシューズ
- 岩場を素足でたつのはかなりリスキー
- 最悪爪が剥げかねないので必ず持って行くことを推奨
- 砂地ならそこまで必要はないが、焼けた砂地を歩くときにも重宝するので、やっぱりあるとよい
持ってるヤツ

O'NEILL(オニール)スーパーフリークリーフブーツ AO-8250 ブラック/ストレートブルー ブーツ 靴 マリンシューズ 大人用 メンズ レディース 2016-2017AW
- 出版社/メーカー: 株式会社モビーディック
- メディア: その他
- この商品を含むブログを見る
- 日焼け止め
- 焼けると痛いので(◞‸◟)
持ってるヤツ

アネッサ パーフェクトUV スキンケアミルク SPF50+/PA++++ 60mL
- 出版社/メーカー: 資生堂ジャパン (SHISEIDO JAPAN)
- 発売日: 2018/02/21
- メディア: ヘルスケア&ケア用品
- この商品を含むブログを見る
- 焼けると痛いので(◞‸◟)
- マスクの曇り止め
- せっかくの水中探検を台無しにしないためにもあると良い
- まぁ忘れてもつばを吐いて塗りたくってすすげば同等の効果はあるため、それに抵抗なければ特に必要はない
- つばよりは曇り止めのほうが効果の持続時間は長い
持ってるヤツ(これはかなりオススメ)

- 出版社/メーカー: SAS
- メディア: その他
- クリック: 5回
- この商品を含むブログを見る
個人(+α)編
- 防水カメラ(手首に通すストラップ付き)
- 水中には魚がたくさん!
- 脳に焼き付けるだけでは満足できず、どこかに出力して共有を図りたい人は是非
- ゴーグル
- ガチで泳ぎたい滝には水中マスクでは抵抗が大きいのでゴーグルがよい
誰か1人が持ってけばいいモノ
- 手ヤス
- 泳いでる魚を追いかけて刺すアレ
- 個人的には楽しさは釣りの比じゃない
持ってるヤツ(初心者用)
持ってるヤツ
- 出版社/メーカー: マルシン
- メディア: その他
- この商品を含むブログを見る

Ultimate Dive アルティメットダイブ カーボンファイバー製 2ピース 210cm 手銛 シングルバーブ スピアフィッシング
- 出版社/メーカー: Ultimate Dive
- メディア: その他
- この商品を含むブログを見る
- 包丁とまな板
- せっかく採れた魚は新鮮なうちに捌いて食す
- コンロ
- 魚を焼きたくなることもある
持ってるヤツ

- 出版社/メーカー: ・
- メディア: エレクトロニクス
- この商品を含むブログ (1件) を見る
- 魚を焼きたくなることもある
- 人力シャワー
- シャワーがないビーチもときたま存在する
- 仮にシャワーがあったとしても有料だったり、めっちゃ混んでたりしてストレスフル
- そんなときにめちゃくちゃ重宝する人力シャワー
- 車の屋根の上とかに置いとくと、使う頃にはいい感じの温水になっていてオススメ
持ってるヤツ
![BUNDOK(バンドック) シャワー 7.0L BD-304B [1~2人用] BUNDOK(バンドック) シャワー 7.0L BD-304B [1~2人用]](https://images-fe.ssl-images-amazon.com/images/I/4188Xglq4cL._SL160_.jpg)
BUNDOK(バンドック) シャワー 7.0L BD-304B [1~2人用]
- 出版社/メーカー: BUNDOK(バンドック)
- 発売日: 2013/05/09
- メディア: スポーツ用品
- この商品を含むブログを見る
- 何かと使える真水
- 主にシャワーの水がなくなってしまったときに使える真水
- 蛇口がついてるタンクに入れて持っていくとちょっとした洗い物とかにも使えて便利
持ってるヤツ

- 出版社/メーカー: プラテック
- メディア: ホーム&キッチン
- 購入: 2人 クリック: 2回
- この商品を含むブログを見る
- クーラーボックス
- 持続力という意味では高いけどやっぱり6面真空がオススメ
- 保冷剤も組み合わせると炎天下の車中に8時間置いといても、1回も蓋を開けなければ入れたときに液体だったペットボトルのお茶が少し凍ってるくらい持続する
持ってるヤツ

ダイワ(Daiwa) クーラーボックス 釣り プロバイザー ZSS-2100X
- 出版社/メーカー: ダイワ(DAIWA)
- 発売日: 2011/06/21
- メディア: スポーツ用品
- この商品を含むブログを見る

ロゴス(LOGOS) 保冷剤 倍速凍結 長時間保冷 氷点下パックM
- 出版社/メーカー: ロゴス(LOGOS)
- 発売日: 2012/03/16
- メディア: スポーツ用品
- 購入: 10人 クリック: 20回
- この商品を含むブログを見る
- ウォータージャグ
- 海で泳いだらそりゃ喉も渇きまくります
- 持っていったペットボトルもすぐになくなっちゃうかも
- ジャグがあれば残量気にせず飲み放題
- 出発前にコンビニでロックアイスを一袋買ってきて、全部入れて、適当に烏龍茶とかのティーパックを何個か入れて水入れて置けば、飲みたい頃にはちょうどいい感じに
持ってるヤツ

STANLEY(スタンレー) ウォータージャグ 3.8L グリーン 01937-005 (日本正規品)
- 出版社/メーカー: STANLEY(スタンレー)
- 発売日: 2016/03/01
- メディア: スポーツ用品
- この商品を含むブログを見る
- テント
- 目的
- ガチの貴重品は車の中においておくが、ちょっとした荷物とかを置くベースとして必要
- 推奨スペック
- そこまで貴重じゃないにせよ見えてると盗みたくなったりいたずらしたくなる人がいるかも知れないので入り口が完全に隠せるタイプ
- 設置・収納ともに時間が取られてしまっては遊びに来た意味がないので、組み立てがない広げるだけのタイプ
- 個人的には常に海で遊んでいるため休憩するための日陰としては用いていないが、日陰が欲しい人は大きめのがあると良いかもしれない
持ってるヤツ

山善 キャンパーズコレクション クールトップフルクローズシェード ブルーブラウン CTS-6B(BBR)
- 出版社/メーカー: キャンパーズコレクション
- 発売日: 2013/04/11
- メディア: スポーツ用品
- この商品を含むブログを見る
- 目的
- コンテナ
- 目的
- 様々な道具をこの中に入れて持ち運びをするのに必要
- 片付けの際もびしょ濡れだったり砂がついてる道具があるが、それらを気にしないでこのコンテナに収納すれば車が汚れ無くて済む
- 推奨スペック
- 道具が全部入るサイズであること
- 蓋が完全に外せる方が放り込みやすいのでよい
- 何か忘れ物したときの発見が早めるために透明のほうがよい
持ってるヤツ

- 出版社/メーカー: 伸和(SHINWA)
- 発売日: 2012/04/05
- メディア: スポーツ用品
- 購入: 2人 クリック: 13回
- この商品を含むブログ (1件) を見る
- 目的
Alfred2のPowerPack買ってみたからワークフロー書いてみた
会社のファイルサーバのパスがよくUNC形式で共有されていて、直接開きたいなーと思い、ワークフローの練習がてら作ってみました。
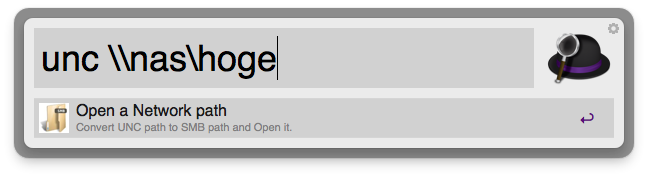
今までは
UNCパスをコピー → IRCに貼り付けてBotにSMBパスを生成してもらう → 生成されたSMBパスをコピー → ターミナルに「open [貼り付け]」と入力 → enter
という5Stepでしたが、今では
UNCパスをコピー -> alfredに「unc [貼り付け]」と入力 → enter
という3Stepで済むので大分楽になったかな(◔⊖◔)つ
スクリプトをRubyで書いたんですが、localが2.0なのに日本語を扱うにはエンコード書かないといけなかったので、少しハマりました。
WindowsユーザがMacを使う際に便利なアプリ(part2)
だいぶmacに慣れて、もうWindowsに戻れなくなってしまった今日このごろ。 さらにWindowsの良さだけを取り込めるようなアプリを発見し、使っているのでメモ。
Mouse Locator
マウスカーソルを見失うことがなくなるアプリ。 最近は非常に広大な画面(場合によっては複数の画面)に渡って作業をする人が多いと思います。私も会社ではmacbook proとthunderbolt display、家ではthunderbolt displayとEIZOの19inchを2枚の計3枚のmac miniとカーソルが移動できるスペースは非常に広大です。 それに対してカーソルは非常に小さくよく見失う。escキーなんて押した日にはなくなってしまう>< そんなときに好きなホットキー(私はF1にしている)を押して、カーソルの場所を強調表示すれば、もうカーソルを探すストレスからは開放され、作業効率がアップすること間違いなし!
自分の設定の画面
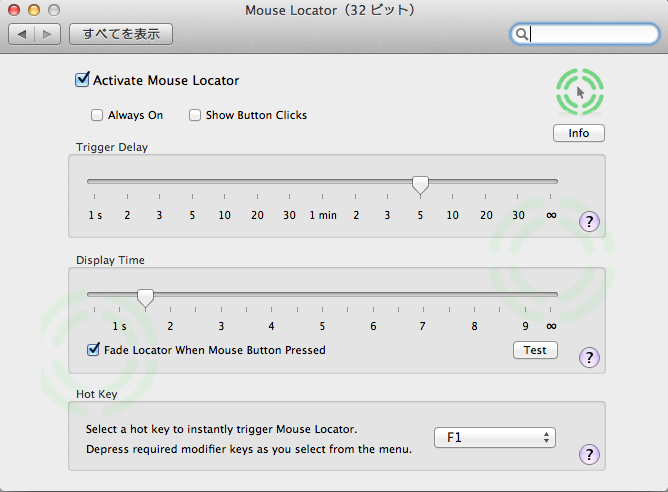
HiperSwitch
windows使いとしてはalt+tabでウィンドウ切り替えをするのは常識ですよね。しかし、macではそれっぽいのが⌘+tabでありますが、これはプロセス切り替え。 なので、同一プロセス内の複数ウィンドウを切り替えたい時は、⌘+F1をしないといけません。 でも、ウィンドウ切り替えがあれば、プロセス切り替えなんでいらないですよね? そこでこのアプリ。 これで⌘+tabがWindowsのalt+tabと同様の機能に! ベータ版みたいですが、一切不具合なく使えてますよ。
自分の設定の画面
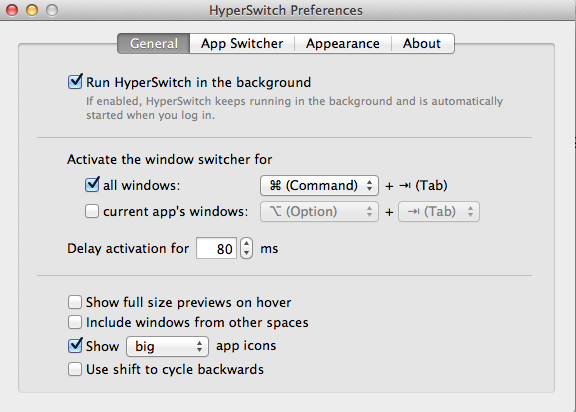
Skitch
画面のキャプチャは⌘+shift+4とかでやると思いますが、そのキャプチャ内に強調の枠をつけたり、矢印いれたり、文字書いたりしたくなるじゃないですか? そんなときにこのアプリ。 これさえあれば、画面の遷移図とかを作るときにもう困らない!